For instructions on how to access Cellular Data from your iPhone handset, please refer to the relevant guide below –
Physical SIM Cards
Voice+Data SIM Cards (v2)
– Physical Voice+Data SIM Cards purchased after October 12th 2021
Click here for additional instructions
APN Profile:
To access Cellular Data from your iPhone handset, you will be required to download and install an APN (Access Point Name) configuration profile.
1) Connect to WiFi
2) Using Safari web browser on your Mobile (please do not use an alternative browser) click on the following link to download the APN profile: APN Profile Download
3) (Dual SIM users only) Go to Settings – Cellular/Mobile and make sure our SIM is set as the default/primary for data (If you’re using a single SIM, you can skip this step.).
4) Go to Settings > Profile Downloaded > Install or Settings > General > VPN & Device Management
5) Click on the Mobal APN profile – Click Install and follow the prompts
Note: Some iPhones may prompt you to enter a PIN during installation. This refers to the device passcode — the code you use to unlock your iPhone.
Enabling Data:
On most iPhone handsets, you can enable the Cellular/Mobile Data feature by going to:
Settings > Cellular/Mobile Data > Enable Cellular/Mobile Data
Alternatively, you can enable data using a shortcut by swiping down from the top of the screen (so that the top menu expands) and then tapping on the Cellular/Mobile Data icon to enable it.
Network Mode Setting:
If there are any issues after completing the steps above, please also check that your device is configured to prioritize the 4G LTE connection.
On most iPhone handsets, you can locate this option by going to:
Settings > Cellular/Mobile Data > Cellular/Mobile Data Options > Voice & Data > Select the 4G or LTE option
VoLTE:
This setting is not directly related to internet access but as the Softbank network no longer offers 3G network coverage, calls are now placed / texts are now sent through VoLTE via the 4G LTE connection instead (and so it is important that all data settings are correct).
If all other services are working correctly but there is an issue with the call / SMS text messaging service (and you have completed all steps above / confirmed that your device is VoLTE capable), you may also need to manually enable the VoLTE feature on your device.
On iPhone handsets, the option to enable VoLTE can usually be found by going to: Settings > Cellular/Mobile Data > Cellular/Mobile Data Options > Voice & Data > Enable VoLTE
However, this option is not always visible and may just be automatically enabled in the background.
If any calling issues persist, please ensure that you are using the correct dialing procedure as shown here: Dialing Instructions
Additional Troubleshooting:
If you have completed all steps above (and your device meets our Compatibility Requirements) but there is a connection issue, please reboot your device and then test the connection again after a few minutes.
If there is no change, please try the following –
- Reset the Network Settings by going to: Settings > General > Reset > Reset Network Settings
- Go to Settings > General > VPN & Device Management and then Delete any APN Profiles listed
- You can then Install our APN Profile again (by following the instructions at the start of this guide) and enable the cellular data feature again to retest the data connection. If there is no change, please reboot your device and then test the connection again after a few minutes.
Need Further Assistance?
If any issues still persist after following the steps above, please send an email to: support@mobal.com containing your account details (such as your Mobal phone number or your Order Confirmation Number) and the following information –
- The model name / number of your iPhone handset and your current location
- Details of which services you are unable to use (i.e. just the cellular data service or all services) and screenshots of any error messages
- A screenshot of your current APN profile settings by returning to the “VPN & Device Management” section and tapping on the profile. You may also need to tap on the “More Details” button to view the APN settings we require a screenshot of
- A screenshot of your current settings in the “Cellular/Mobile Data Options” and “Voice & Data” sections
Voice+Data SIM Cards (v1)
– Physical Voice+Data SIM Cards purchased before October 12th 2021
Click here for additional instructions
APN Profile:
When using the iPhone version of our original Voice+Data (v1) SIM Card (which is black and white in color and will display a small “C2” underneath the word “Softbank”), your device may automatically install the APN (Access Point Name) configuration profile that’s required for cellular data access.
If your device fails to install the profile however, we would recommend that you manually download the correct profile by following the steps below –
While connected to WiFi, open the Safari web browser on your Mobile (please do not use an alternative browser) and visit the following link to download the profile: APN Profile Download
After downloading the APN profile however, you may still be required to manually install it by going to Settings > Profile Downloaded > Install or by going to Settings > General > VPN & Device Management (or Profile) and then tapping on the Mobal APN profile and the option to install it.
*If you are using the Android version of this SIM card (which is fully white in color and will display a small letter “F” on the SIM card) however, it may not function correctly in an iPhone handset. We would recommend that you only install the Android version of this SIM card in Android handsets.
Enabling Data:
On most iPhone handsets, you can enable the Cellular/Mobile Data feature by going to:
Settings > Cellular/Mobile Data > Enable Cellular/Mobile Data
Alternatively, you can enable data using a shortcut by swiping down from the top of the screen (so that the top menu expands) and then tapping on the Cellular/Mobile Data icon to enable it.
Network Mode Setting:
If there are any issues after completing the steps above, please also check that your device is configured to prioritize the 4G LTE connection.
On most iPhone handsets, you can locate this option by going to:
Settings > Cellular/Mobile Data > Cellular/Mobile Data Options > Voice & Data > Select the 4G or LTE option
VoLTE:
This setting is not directly related to internet access but as the Softbank network no longer offers 3G network coverage, calls are now placed / texts are now sent through VoLTE via the 4G LTE connection instead (and so it is important that all data settings are correct).
If all other services are working correctly but there is an issue with the call / SMS text messaging service (and you have completed all steps above / confirmed that your device is VoLTE capable), you may also need to manually enable the VoLTE feature on your device.
On iPhone handsets, the option to enable VoLTE can usually be found by going to: Settings > Cellular/Mobile Data > Cellular/Mobile Data Options > Voice & Data > Enable VoLTE
However, this option is not always visible and may just be automatically enabled in the background.
If any calling issues persist, please ensure that you are using the correct dialing procedure as shown here: Dialing Instructions
Need Further Assistance?
If you have completed all steps above (and your device meets our Compatibility Requirements) but there is a connection issue, please reboot your device and then test the connection again after a few minutes.
If the issue persists however, please send an email to: support@mobal.com
In your message to our support team, please include your account details (such as your Mobal phone number or your SIM Card Serial Number) and the following information –
- The model name / number of your iPhone handset and your current location
- Details of which services you are unable to use (i.e. just the cellular data service or all services) and screenshots of any error messages
- A screenshot of your current APN profile settings by returning to the “VPN & Device Management” section and tapping on the profile. You may also need to tap on the “More Details” button to view the APN settings we require a screenshot of
- A screenshot of your current settings in the “Cellular/Mobile Data Options” and “Voice & Data” sections
Voice Lite SIM Cards
– Physical Voice SIM Card product with a small 500MB data allowance
Click here for additional instructions
When using a Voice Lite SIM for the first time, you will likely be required to configure your device for cellular data access so that all services can work correctly.
However, please be advised that your plan will only include a small data allowance of 500MB (which is free to access). If your usage exceeds this amount and you access the remaining 2.5GB of high speed data, an additional fee will be applied.
If you would prefer to avoid this fee, we would recommend that you disable the data feature on your device after following the instructions below –
APN Profile:
When using a Voice Lite SIM Card, your device may automatically install the APN (Access Point Name) configuration profile that’s required for cellular data access.
If your device fails to install the profile however, we would recommend that you manually download the correct profile by following the steps below –
While connected to WiFi, open the Safari web browser on your Mobile (please do not use an alternative browser) and visit the following link to download the profile: APN Profile Download
After downloading the APN profile however, you may still be required to manually install it by going to Settings > Profile Downloaded > Install or by going to Settings > General > VPN & Device Management (or Profile) and then tapping on the Mobal APN profile and the option to install it.
Enabling Data:
On most iPhone handsets, you can enable the Cellular/Mobile Data feature by going to:
Settings > Cellular/Mobile Data > Enable Cellular/Mobile Data
Alternatively, you can enable data using a shortcut by swiping down from the top of the screen (so that the top menu expands) and then tapping on the Cellular/Mobile Data icon to enable it.
* Your plan will only include a small data allowance of 500MB (which is free to access). If your usage exceeds this amount and you access the remaining 2.5GB of high speed data however, an additional fee will be applied. If you would prefer to avoid this fee, we would recommend that you disable the data feature on your device after completing the initial setup.
Network Mode Setting:
If there are any issues after completing the steps above, please also check that your device is configured to prioritize the 4G LTE connection.
On most iPhone handsets, you can locate this option by going to:
Settings > Cellular/Mobile Data > Cellular/Mobile Data Options > Voice & Data > Select the 4G or LTE option
VoLTE:
This setting is not directly related to internet access but as the Softbank network no longer offers 3G network coverage, calls are now placed / texts are now sent through VoLTE via the 4G LTE connection instead (and so it is important that all data settings are correct).
If all other services are working correctly but there is an issue with the call / SMS text messaging service (and you have completed all steps above / confirmed that your device is VoLTE capable), you may also need to manually enable the VoLTE feature on your device.
On iPhone handsets, the option to enable VoLTE can usually be found by going to: Settings > Cellular/Mobile Data > Cellular/Mobile Data Options > Voice & Data > Enable VoLTE
However, this option is not always visible and may just be automatically enabled in the background.
If any calling issues persist, please ensure that you are using the correct dialing procedure as shown here: Dialing Instructions
Need Further Assistance?
If you have completed all steps above (and your device meets our Compatibility Requirements) but there is a connection issue, please reboot your device and then test the connection again after a few minutes.
If the issue persists however, please send an email to: support@mobal.com
In your message to our support team, please include your account details (such as your Mobal phone number or your SIM Card Serial Number) and the following information –
- The model name / number of your iPhone handset and your current location
- Details of which services you are unable to use (i.e. just the cellular data service or all services) and screenshots of any error messages
- A screenshot of your current APN profile settings by returning to the “VPN & Device Management” section and tapping on the profile. You may also need to tap on the “More Details” button to view the APN settings we require a screenshot of
- A screenshot of your current settings in the “Cellular/Mobile Data Options” and “Voice & Data” sections
Data-Only SIM Cards
– Physical Data-Only SIM Cards (available as an 8, 16 or 31 day version)
Click here for additional instructions
APN Profile:
Once you have installed the SIM card and enabled the cellular data feature, your device may automatically install the APN (Access Point Name) configuration profile that’s required for cellular data access.
If your device fails to install the profile (and you have already tried rebooting the phone) however, you may need to manually enter the APN settings shown below –
APN: ppsim.jp
Username: pp@sim
Password: jpn
On most iPhone handsets, you can locate this option by going to:
Settings > Cellular / Mobile Data > Cellular / Mobile Data Network
(or by going to)
Settings > Cellular/Mobile Data > Cellular/Mobile Data Options > Cellular/Mobile Data Network
Once you have located this section, please enter the APN, Username and Password in the Cellular Data (or Mobile Data) section, the LTE Setup section and the Personal Hotspot section as shown in the example below –
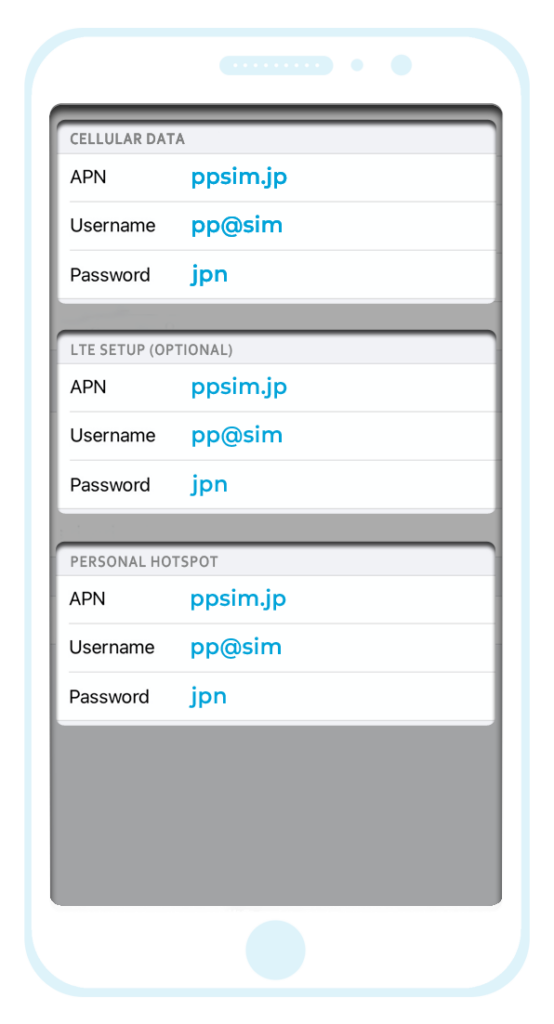
If this method does not work either however, please connect your iPhone to WiFi and then open the Safari web browser (please do not use an alternative browser) to download the APN profile from the following link: APN Profile Download
After downloading the APN profile however, you may still be required to manually install it by going to Settings > Profile Downloaded > Install or by going to Settings > General > VPN & Device Management (or Profile) and then tapping on the Mobal APN profile and the option to install it.
Enabling Data:
On most iPhone handsets, you can enable the Cellular/Mobile Data feature by going to:
Settings > Cellular/Mobile Data > Enable Cellular/Mobile Data
Alternatively, you can enable data using a shortcut by swiping down from the top of the screen (so that the top menu expands) and then tapping on the Cellular/Mobile Data icon to enable it.
Network Mode Setting:
If there are any issues after completing the steps above, please also check that your device is configured to prioritize the 4G LTE connection (and ensure that 5G is disabled as we do not support 5G).
On most iPhone handsets, you can locate this option by going to:
Settings > Cellular/Mobile Data > Cellular/Mobile Data Options > Voice & Data > Select the 4G or LTE option
Hotspot / Tethering Feature:
If there are any issues using the Hotspot / Tethering feature, you will need to manually enter the APN settings below in the required sections –
APN: ppsim.jp
Username: pp@sim
Password: jpn
On most iPhone handsets, you can locate this section by going to:
Settings > Cellular / Mobile Data > Cellular / Mobile Data Network
(or by going to)
Settings > Cellular/Mobile Data > Cellular/Mobile Data Options > Cellular/Mobile Data Network
Once you have located this section, please enter the APN, Username and Password in the Cellular Data (or Mobile Data) section, the LTE Setup section and the Personal Hotspot section as shown in the example below –
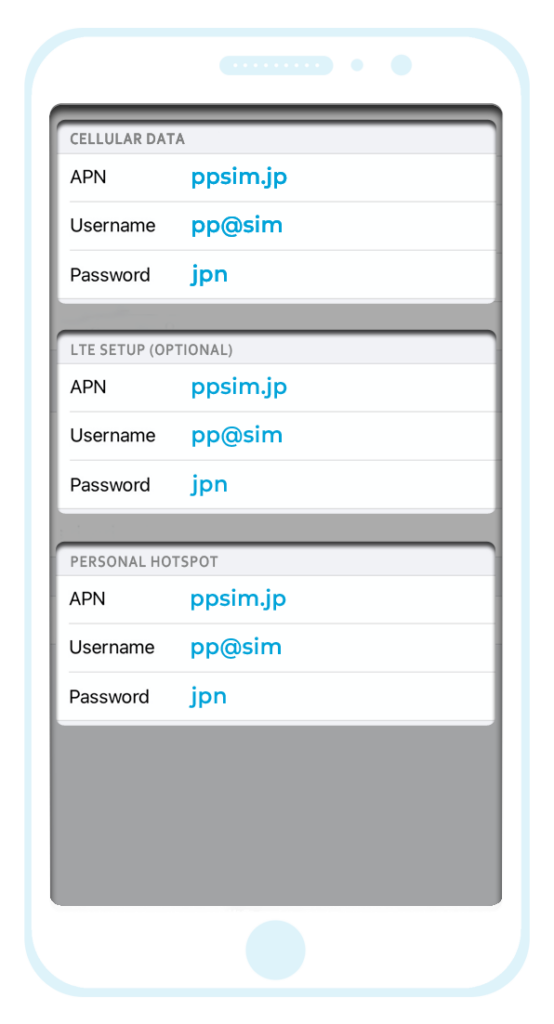
Need Further Assistance?
If you have completed all steps above (and your device meets our Compatibility Requirements) but there is a connection issue, please reboot your device and then test the connection again after a few minutes.
If the issue persists however, please send an email to: support@mobal.com
In your message to our support team, please include your account details (such as your SIM Card Serial Number or your Order Confirmation Number) and the following information –
- The model name / number of your iPhone handset and your current location
- A screenshot of your current APN profile settings
- A screenshot of your current settings in the “Cellular/Mobile Data Options” and “Voice & Data” sections
- Screenshots of any error messages you have received and of what happens when attempting to load a website
eSIM Products
Voice+Data eSIMs
– Digital Voice+Data eSIMs
Click here for additional instructions
Once you have activated / installed the eSIM and you are ready to use it, please ensure (if you are using a dual-SIM device and there is a secondary SIM or eSIM installed) that our eSIM is selected as the preferred SIM card for Calls and Cellular Data access.
After completing this step, you can then follow the instructions below to install the APN profile and configure your device.
APN Profile:
Once you have installed your eSIM, you will need to install our APN ( Access Point Name ) configuration profile in order to use data.
1) Connect to WiFi
2) Using the Safari web browser on your Mobile (please do not use an alternative browser) click on the following link to download the profile: APN Profile Download
3) Go to Settings > Profile Downloaded > Install or Settings > General > VPN & Device Management
4) Click on the Mobal APN profile – Click Install and follow the prompts
Note: Some iPhones may prompt you to enter a PIN during installation. This refers to the device passcode (the code you use to unlock your iPhone).
Enabling Data:
On most iPhone handsets, you can enable the Cellular/Mobile Data feature by going to:
Settings > Cellular/Mobile Data > Enable Cellular/Mobile Data
Alternatively, you can enable data using a shortcut by swiping down from the top of the screen (so that the top menu expands) and then tapping on the Cellular/Mobile Data icon to enable it.
Network Mode Setting:
If there are any issues after completing the steps above, please also check that your device is configured to prioritize the 4G LTE connection (and ensure that 5G is disabled as we do not support 5G).
On most iPhone handsets, you can locate this option by going to:
Settings > Cellular/Mobile Data > Cellular/Mobile Data Options > Voice & Data > Select the 4G or LTE option
Additional Troubleshooting:
If you have completed all steps above (and your device meets our Compatibility Requirements) but there is still a connection issue, please reboot your device and then test the connection again after a few minutes.
If there is no change, please try the following –
- Reset the Network Settings by going to: Settings > General > Reset > Reset Network Settings
- Locate the current APN profile by going to Settings > General > VPN & Device Management and then Delete the Profile
- If you have another eSIM/SIM installed, temporarily disable this so that ours becomes the default/primary for calls/data.
- Then Install our APN Profile again (by following the instructions at the start of this guide) and enable the cellular data feature again to retest the data connection. Please also ensure the Network Mode setting remains correct.
- If there is no change, please reboot your device and then test the connection again after a few minutes.
Need Further Assistance?
If any issues still persist after following the steps above, please send an email to: support@mobal.com containing your account details (such as your Mobal phone number or your Order Confirmation Number) and the following information –
- The model name / number of your iPhone handset and your current location
- Details of which services you are unable to use (i.e. just the cellular data service or all services) and screenshots of any error messages
- A screenshot of your current APN profile settings by returning to the “VPN & Device Management” section and tapping on the profile. You may also need to tap on the “More Details” button to view the APN settings we require a screenshot of
- A screenshot of your current settings in the “Cellular/Mobile Data Options” and “Voice & Data” sections
- A screenshot of the ‘SIM Management’ menu on your device (the section that shows all eSIMs/SIMs that are installed and the preferred settings for each service)
Voice Lite eSIMs
– Digital Voice eSIM product with a small 500MB data allowance
Click here for additional instructions
When using a Voice Lite eSIM for the first time, you will likely be required to configure your device for cellular data access so that all services can work correctly.
However, please be advised that your plan will only include a small data allowance of 500MB (which is free to access). If your usage exceeds this amount and you access the remaining 2.5GB of high speed data, an additional fee will be applied.
If you would prefer to avoid this fee, we would recommend that you disable the data feature on your device after following the instructions below –
APN Profile:
When using Voice Lite eSIM, your device may automatically install the APN (Access Point Name) configuration profile that’s required for cellular data access.
If your device fails to install the profile however, we would recommend that you manually download the correct profile by following the steps below –
While connected to WiFi, open the Safari web browser on your Mobile (please do not use an alternative browser) and visit the following link to download the profile: APN Profile Download
After downloading the APN profile however, you may still be required to manually install it by going to Settings > Profile Downloaded > Install or by going to Settings > General > VPN & Device Management (or Profile) and then tapping on the Mobal APN profile and the option to install it.
Enabling Data:
On most iPhone handsets, you can enable the Cellular/Mobile Data feature by going to:
Settings > Cellular/Mobile Data > Enable Cellular/Mobile Data
Alternatively, you can enable data using a shortcut by swiping down from the top of the screen (so that the top menu expands) and then tapping on the Cellular/Mobile Data icon to enable it.
Network Mode Setting:
If there are any issues after completing the steps above, please also check that your device is configured to prioritize the 4G LTE connection.
On most iPhone handsets, you can locate this option by going to:
Settings > Cellular/Mobile Data > Cellular/Mobile Data Options > Voice & Data > Select the 4G or LTE option
* Your plan will only include a small data allowance of 500MB (which is free to access). If your usage exceeds this amount and you access the remaining 2.5GB of high speed data however, an additional fee will be applied. If you would prefer to avoid this fee, we would recommend that you disable the data feature on your device after completing the initial setup.
VoLTE:
This setting is not directly related to internet access but as the Softbank network no longer offers 3G network coverage, calls are now placed / texts are now sent through VoLTE via the 4G LTE connection instead (and so it is important that all data settings are correct).
If all other services are working correctly but there is an issue with the call / SMS text messaging service (and you have completed all steps above / confirmed that your device is VoLTE capable), you may also need to manually enable the VoLTE feature on your device.
On iPhone handsets, the option to enable VoLTE can usually be found by going to: Settings > Cellular/Mobile Data > Cellular/Mobile Data Options > Voice & Data > Enable VoLTE
However, this option is not always visible and may just be automatically enabled in the background.
If any calling issues persist, please ensure that you are using the correct dialing procedure as shown here: Dialing Instructions
Need Further Assistance?
If you have completed all steps above (and your device meets our Compatibility Requirements) but there is a connection issue, please reboot your device and then test the connection again after a few minutes.
If the issue persists however, please send an email to: support@mobal.com
In your message to our support team, please include your account details (such as your Mobal phone number or your SIM Card Serial Number) and the following information –
- The model name / number of your iPhone handset and your current location
- Details of which services you are unable to use (i.e. just the cellular data service or all services) and screenshots of any error messages
- A screenshot of your current APN profile settings by returning to the “VPN & Device Management” section and tapping on the profile. You may also need to tap on the “More Details” button to view the APN settings we require a screenshot of
- A screenshot of your current settings in the “Cellular/Mobile Data Options” and “Voice & Data” sections
Data-Only eSIMs
– Digital Data-Only eSIMs (available as 8, 16 or 31 day versions with different allowances)
Click here for additional instructions
APN Profile:
Once you have installed the eSIM and connected to the network / enabled the cellular data feature, your device may automatically install the APN (Access Point Name) configuration profile that’s required for cellular data access.
If your device fails to install the profile however and you have already tried rebooting the phone, you may need to manually enter the APN settings shown below –
APN: ppsim.jp
Username: pp@sim
Password: jpn
On most iPhone handsets, you can locate this section by going to:
Settings > Cellular / Mobile Data > Cellular / Mobile Data Network
(or by going to)
Settings > Cellular/Mobile Data > Cellular/Mobile Data Options > Cellular/Mobile Data Network
Once you have located this section, please enter the APN, Username and Password in the “Cellular Data” (or “Mobile Data”) section, the “LTE Setup” section and the “Personal Hotspot” section as shown in the example below –
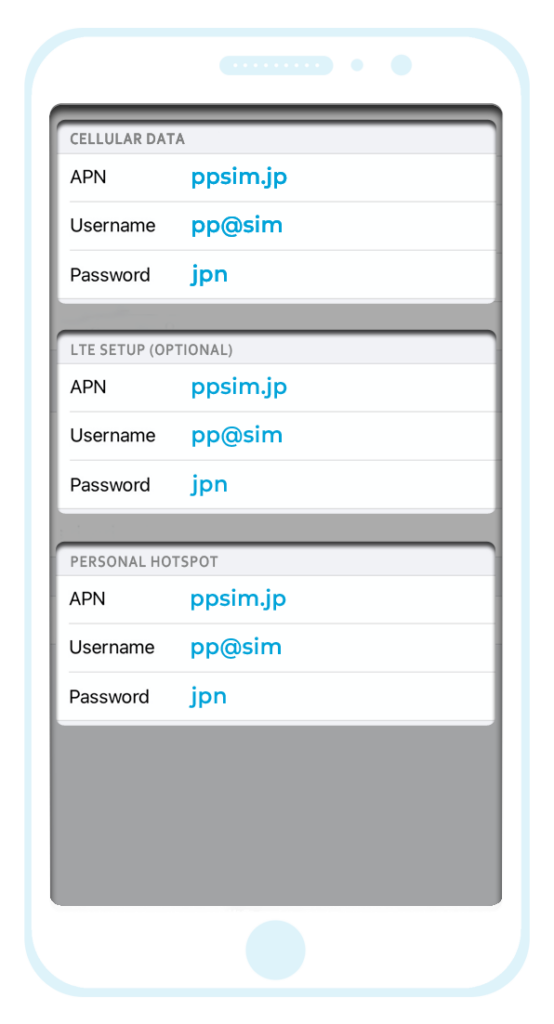
If this method does not work either however, please connect your iPhone to WiFi and then open the Safari web browser (please do not use an alternative browser) to download the APN profile from the following link: APN Profile Download
After downloading the APN profile however, you may still be required to manually install it by going to Settings > Profile Downloaded > Install or by going to Settings > General > VPN & Device Management (or Profile) and then tapping on the Mobal APN profile and the option to install it.
Enabling Data:
On most iPhone handsets, you can enable the Cellular/Mobile Data feature by going to:
Settings > Cellular/Mobile Data > Enable Cellular/Mobile Data
Alternatively, you can enable data using a shortcut by swiping down from the top of the screen (so that the top menu expands) and then tapping on the Cellular/Mobile Data icon to enable it.
Network Mode Setting:
If there are any issues after completing the steps above, please also check that your device is configured to prioritize the 4G LTE connection (and ensure that 5G is disabled as we do not support 5G).
On most iPhone handsets, you can locate this option by going to:
Settings > Cellular/Mobile Data > Cellular/Mobile Data Options > Voice & Data > Select the 4G or LTE option
Hotspot / Tethering Feature
If there are any issues using the Hotspot / Tethering feature, you will need to manually enter the APN settings below in the required sections –
APN: ppsim.jp
Username: pp@sim
Password: jpn
On most iPhone handsets, you can locate this option by going to:
Settings > Cellular / Mobile Data > Cellular / Mobile Data Network
(or by going to)
Settings > Cellular/Mobile Data > Cellular/Mobile Data Options > Cellular/Mobile Data Network
Once you have located this section, please enter the APN, Username and Password in the Cellular Data (or Mobile Data) section, the LTE Setup section and the Personal Hotspot section as shown in the example below –
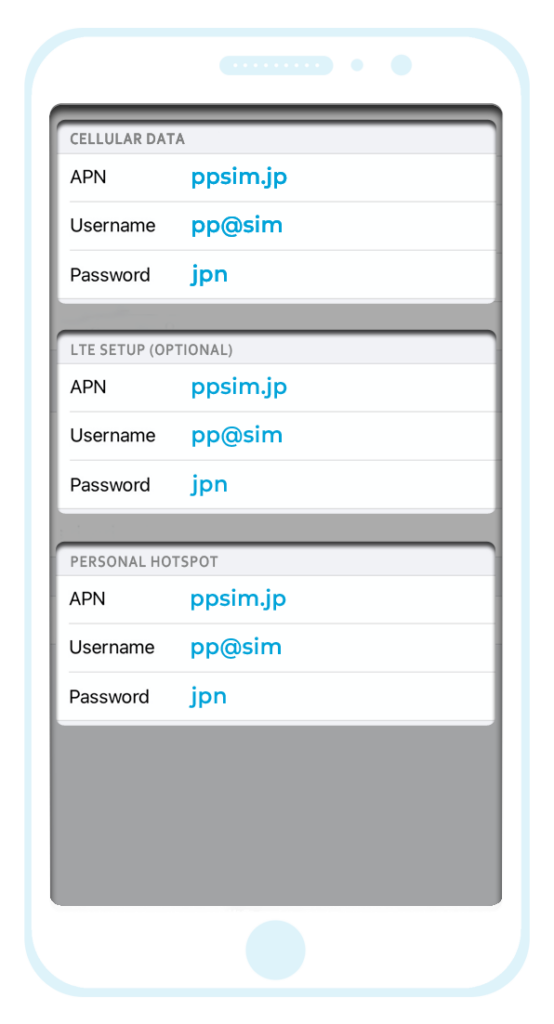
Need Further Assistance?
If you have completed all steps above (and your device meets our Compatibility Requirements) but there is a connection issue, please reboot your device and then test the connection again after a few minutes.
If the issue persists however, please send an email to: support@mobal.com
In your message to our support team, please include your account details (such as the Contract Number or your Order Confirmation Number) and the following information –
- The model name / number of your iPhone handset and your current location
- A screenshot of your APN profile settings
- A screenshot of your settings in the “Cellular/Mobile Data Options” and “Voice & Data” sections
- Screenshots of any error messages you have received and of what happens when attempting to load a website
- A screenshot of the ‘SIM Management’ menu on your device (the section that shows all eSIMs/SIMs that are installed and the preferred settings for each service)